使い方... for eMail
目次
【管理者編】
【利用者編】
❃❃❃
【管理者編】
1. アドオンパッケージを作成する
- マーケットプレイスへの登録ができるようになれば、アドオンの提供方法も簡単なのですが、アドオンを作成する機能自体が今時点(2021/1/10)でまだプレビュー版のため、ローカルな環境にアドオンを保存するスクリプトを含んだカスタムAppを丸ごと提供することにしました。以下の手順により、実行した環境でのアドオン参照ができるようになります。
 |
| レセプション for eMail の起動画面です。 |
a. アドオン部品
- アドオン作成スクリプトが使用するレイアウトオブジェクトです。
- __parent_key >このアドオンがレイアウトテーブルのレコードとリレーションを持つことをアドオン作成スクリプトに知らせるためのフィールドです。値は必要ありませんが、オブジェクト名にルールがあるようです。(詳細は参考にしたサイトをご覧ください。)フィールドは空のままにしておいてください。
- ボタンバー >アドオンオブジェクトです。
b. 言語設定初期値
- アドオンで表示する文言,ダイヤログメッセージの言語を設定できます。
- アドオンでの言語切り替えは、以下のように機能します。
※レセプション for Redmineの説明画像を利用しています。
c. バージョン
- アドオンのバージョン設定フィールドです。
d. プレビュー画像
- ユーザーがアドオンをインストールする際に、アドオンアイコンを選択すると表示されるプロフィール情報に含まれる画像です。
e. アドオン作成ボタン
- アドオン作成ボタンを押して作成します。以下にその手順を記述します。
 |
| 続行するには『OK』を押します。 |
 | ||
アドオンの保存先ディレクトリが自動的に開きます。ここでの操作は不要です。
|
- 以上で自端末のアドオンライブラリに『レセプション for eMail』が登録されます。
2. アドオンをインストールする
【注意】レセプション3部作から複数をひとつのカスタムAppにインストールしようとすると(現時点でのFileMaker19.2.1.14は)フリーズします。ひとつのカスタムAppにひとつのレセプションシリーズをインストールしてください。
- ここでは、Claris社が提供しているサンプルファイル『資産』を例にしてアドオンのインストール手順を説明します。
- レイアウトモードでアドオンタブを選択します。
- 『+』ボタンを押します。
- インストールしたアドオンを選択し、『選択』ボタンを押します。
- アドオンタブにインストールしたアドオンのアイコンが登場します。
- アドオンのアイコンをレイアウト内にドラッグ&ドロップすると、アドオン部品が登場します。
☝to top
3. インストール後の設定
アカウントの権限がフルアクセスの場合、ボタンバーの設定ボタンが表示されます。
アドオンの設定は、フルアクセスの権限を持ったアカウントのスタッフが、この設定ボタンで一度だけ初期設定を行うことを想定しています。
3.1 設定>Gmail接続
a. 宛先
- 宛先のアドレスを設定してください。
b. アプリケーションパスワード
- Gmailのアカウント管理より、Gmailのアプリケーションパスワードを入手します。
c. SMTPユーザーメールアドレス
- SMTPのユーザーメールアドレスを設定してください。
d. 『テスト』ボタン
- テストメッセージを送信します。
 |
| 設定ウィンドウ・Gmail接続 |
 |
| 設定ウィンドウ・接続で『テスト』をクリックした際の状態 |
3.2 設定>初期値を編集/件名
a. フィールド名を選択して編集
- 件名に含めたいレイアウトのフィールドを選択します。複数選択した場合は、1行に連結します。
b. 自由書式で編集
- 件名を自由に編集できます。固定文字列はダブルクォーテーションで囲い、連結させたい場合は "&" を使うか、改行して列挙します。(1行に自動連結します。)
- Evaluate関数を使っているので、標準の関数やカスタム関数も使用できます。例えば、データベース名称を先頭に含めたい場合は、Get(filename)関数を記載します。(WebDirectではサーバサイドで動く標準関数は英語表記のみの対応のため、filenameと記載します。)
3.3 設定>初期値を編集/内容
a. フィールド名を選択して編集
- メールの内容に含めたいレイアウトのフィールドを選択します。複数選択した場合は、フィールドの値ごとに改行します。
b. 自由書式で編集
- メールの内容を自由に編集できます。固定文字列はダブルクォーテーションで囲い、連結させたい場合は "&" を使ってください。改行は改行のまま編集されます。
- Evaluate関数を使っているので、標準の関数やカスタム関数も使用できます。例えば、ポータルの値を列挙したい場合はList関数が使えます。しかし、関連レコードが全て列挙されるため、先頭のn件だけを表示したい場合は、カスタム関数 RM_top( List(テーブル名::フィールド名); n ) を使ってください。
3.4 設定>FileMakerのURL
a. リンク用基本URL- メールの内容に、FileMakerServerのURLを埋め込む場合は、FileMakerServerのトップURLを設定します。ファイル名は自動的に埋め込まれます。
b. 『テスト』ボタン(左)
- 『テスト』ボタン(左)はFileMakerServerのトップURLを開きます。
c. 送信内容にリンクを埋め込む
d. 『テスト』ボタン(右)
- 一度送信済みのレコードでこの画面を開くと、実際にメールに埋め込まれるURLの『テスト』ボタンがもう一つ表示されます。FileMakerの該当レコードを開くURLです。(主キーとクイック検索を使用します。)
3.5 設定>このアドオンについて
【利用者編】
1. 設定後の使い方・申請
- レコードが入力されている状態からの手順です。
- アドオンのボタンバーよりフルアクセスのアカウントの場合は左のボタンを押します。(フルアクセス以外は、左のボタンだけが表示されます。)
1.1 申請>eMailによる受付
a. 件名
- メールの件名となるテキストです。管理者によって予め設定されたルールによって自動編集されたものを表示します。
b. 内容
- メールの内容となるテキストです。管理者によって予め設定されたルールによって自動編集されたものを表示します。
c. 『送信』ボタン
- メールが送信されます。
- 送信ボタンを押してデータ送信が成功すると、次のダイヤログが表示されます。
- OKを押します。
- Gmail側の状態です。
2.1 訂正>再申請する内容
a. 件名
- メールの件名となるテキストです。管理者によって予め設定されたルールによって自動編集されたものを表示します。
b. 最新のフィールド内容
- レコードを修正した場合など、再申請する流れを想定してます。最新のフィールドの内容を自動編集しています。
c. 前回の送信日時
- 既に送信済みの場合、前回の送信日時を表示します。
2.2 訂正>コメントを追加する
a. コメント
- コメントを追加する場合に記入します。再申請の理由など記載することを想定しています。
- コメントを追加する場合に記入します。再申請の理由など記載することを想定しています。
b. 『送信』ボタン
- メールが送信されます。
- メールが送信されます。
2.3 参考・送信ボタンを押した後の状態
- 送信ボタンを押してデータ送信が成功すると、次のダイヤログが表示されます。
- OKを押します。
- Gmail側の状態です。
- メール内容にFileMaker側のレコードの内容とアドオン画面で入力したコメントが含まれています。
以上



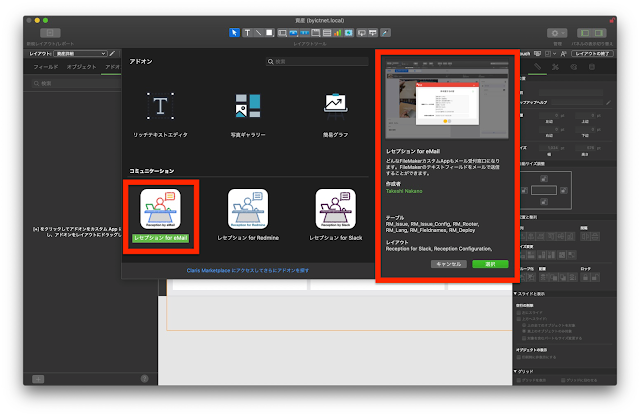






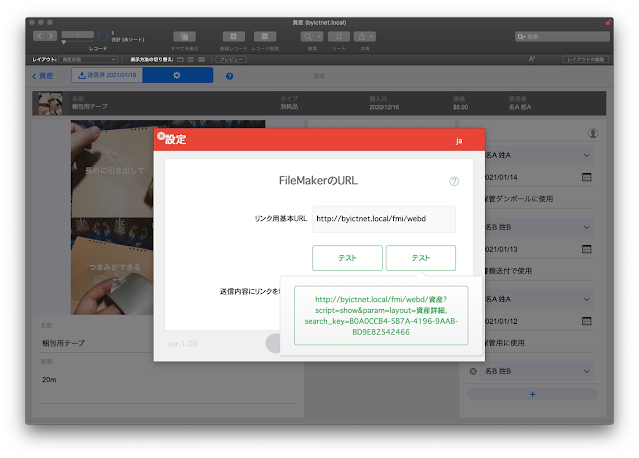





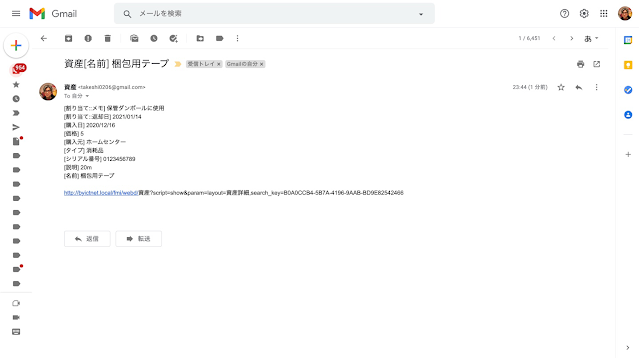









0 comments :
コメントを投稿
注: コメントを投稿できるのは、このブログのメンバーだけです。